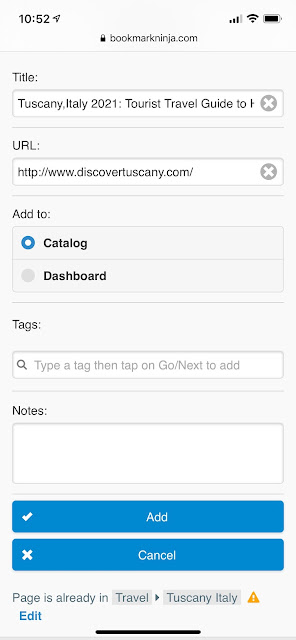The UI component library in Bookmark Ninja is 6 years old, it's time to update it to the latest version that has been released in 2021. The update of the UI component library affects both the desktop and mobile UI. Updating the library for the mobile UI is the more complicated task, it requires to rewrite about the 80% of the mobile UI code. The work that has to be done on the desktop UI is less, it affects about the 10% of the code.
What will be the benefits of having an updated UI component library?
Also the new UI library includes a lot of improvements and bug fixes that will provide a better user experience:
- The rendering of the UI components is faster.
- Additional UI components are available that we can use in future developments of Bookmark Ninja.
- The new UI component library provides a solution for the "blank page flash at page load" Chrome issue.
What will the new UI look like?
The UI in the desktop browsers will look like the current UI, there won't be noticeable differences, the big change is under the hood. In mobile browsers the UI will be a little bit different. The mobile UI components will be updated in order to be more consistent with the desktop UI, but the mobile specific layouts will be kept. Also the mobile UI will have a nicer, cleaner look than the current one.
When will the new UI library be available in Bookmark Ninja?
Based on the current estimates the integration of the new UI component library will take 2-3 months. The target date is end of February 2022.
Please feel free to reach out to me if you have any questions.